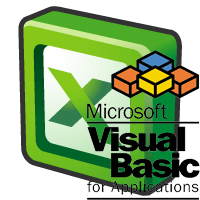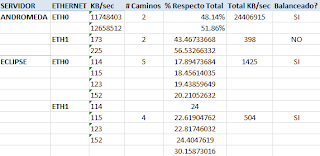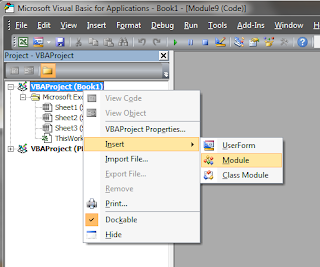sábado, 17 de noviembre de 2012
miércoles, 14 de noviembre de 2012
Macros Excel (III) ¡Un pasito más!
Otra entrega más, la tercera ya, de esta pequeña introducción al mundo de las Macros en Excel®. Hoy quiero avanzar un poquito más, para ello pondré un ejemplo que quizás lo podáis adaptar a vuestro entorno, como ir a comprar pan, tabaco calcular si vuestros interfaces de red, Ethernet, WiFi, WAN, balancean el tráfico de forma correcta.
Ante todo entended que NO es más que una pequeña macro que va embebida en otras más complejas, ¿vale?
Os comento el escenario del ejemplo:
[Para una mejor ejecución, he puesto una marca de "FIN" en la última celda de columna B]
Comienzo a describir qué hace la función creada ( Gimme_N_Path ):
¿Por qué tiro de esta función? Porque tomando los valores de TRAFFIC y CONT nos hace la media aritmética, además de compara dicha media con los valores de cada una de las celdas que la forman, véase, calcular el porcentaje % de cada valor respecto a la media, con un márgen de "error" de +/- 5%. ¿Lo pilláis? Es algo más matemático que algorítmico.
Buf, parecía cortito el código pero algunas cosas ejecuta, ¿cierto?
Hasta aquí la tercera entrega, las próximas más código y menos charla.
¡Ah! el resultado final en una imagen:
Ante todo entended que NO es más que una pequeña macro que va embebida en otras más complejas, ¿vale?
Os comento el escenario del ejemplo:
- Partimos de un fichero en formato CSV que, tras importarlo a un libro Excel (XLSX) separamos sus campos en varias columnas, un total de 36 columnas, aunque trabajaremos con tres de estas.
- Creamos una Tabla Dinámica (Pivot Table) para ordenar los campos deseados y, de paso, darle un formato a nuestro gusto.
- La "foto" de la PT es la siguiente:
En la captura anterior podéis ver que existen espacios en blanco entre los campos principales, ahí tan sólo podemos aplicar un poco de lógica que explico ahora.
Copiemos en una nueva hoja (sheet) dentro del mismo libro los campos mostrados con sus valores y, para ir avanzando, agregamos nuevas cabeceras en las columnas D,E,F y G:
Una vez finalizada nuestra tabla, vamos a calcular algunas cosas, como por ejemplo cuántos Devices Ethernet tiene cada máquina (en el ejemplo es fácil pero podemos tener múltiples campos)# Caminos % Respecto Total Total KB/sec Balanceado?
[Para una mejor ejecución, he puesto una marca de "FIN" en la última celda de columna B]
Sub Gimme_N_Devices ()Nota: Antes de empezar a ejecutar la macro en si, seleccionar la columna B hasta la marca FIN que comentábamos anteriormente.
Dim Cont As Integer, Pos As Integer, Traffic As Double
Dim RES As Variant
Traffic = 0
Cont = 1
For Each x In Selection
If x.Offset(1, 0) = "" Then
Cont = Cont + 1
Traffic = Traffic + x.Offset(0, 1)
Else
Pos = Cont * (-1) + 1
Traffic = Traffic + x.Offset(0, 1)
x.Offset(Pos, 2) = Cont
x.Offset(Pos, 4) = Traffic
x.Offset(Pos, 5) = Gimme_Medias(x.Column, x.Row, Cont, Traffic)
Cont = 1
Traffic = 0
End If
Next x
End Sub
Comienzo a describir qué hace la función creada ( Gimme_N_Path ):
- Las variables las defino (DIM), por regla general, al principio de la misma.
- Inicializo las variables Traffic y Cont, la primera porque nos servirá como sumatorio de los KB/sec por device y la segunda es un simple contador. Ambas se irán reinicializando al final del bucle.
- Inicio del bucle, para cada elemento X que se encuentre dentro de la selección, los devices ethernet de la columna B.
- Las condiciones IF comprobarán si siguen dentro del mismo ETHx o del siguiente, para ello mirará debajo si la celda está vacía o no X.Offset(1, 0) OFFSET es un desplazamiento desde el punto indicado hacia una coordenada concreta. En nuestro caso, X.Offset (1, 0) le indica que, para la celda X de la selección, mirar hacia 1 celda positiva hacia el eje de ordenadas (y) 0 en el eje de abscisas (x) ¿Me seguís? Quizás a alguno se le haya olvidad cómo mirar los ejes de coordenadas en 2 dimensiones... mal, muy mal.
- SI la celda de abajo está vacía, entonces sumará a la variable Traffic lo que se encuentre a su derecha [para ello usamos Offset(0, 1) esta vez] y Cont sumará 1, para tener en cuenta de que ya hemos pasado por un ETHx.
- SI NO está vacía la celda de abajo, entra en juego una nueva variable POS que almacena, gracias a CONT, la posición en negativo del ETHx tratado Pos = Cont * (-1) + 1. Entiendo que os puede resultar algo raro esta utilidad, pero lo veréis para qué ahora. Jugamos de nuevo con Offset para, mediante la variable Pos, decirle dónde colocar los valores de Cont y Traffic, veáse el número de posibles valores o caminos de ETH y el tráfico total :
x.Offset(Pos, 2) = Cont
x.Offset(Pos, 4) = Traffic
x.Offset(Pos, 5) = Gimme_Medias(x.Column, x.Row, Cont, Traffic)
- Aquí haremos uso de una FUNCIÓN llamada Gimme_Medias en la que le pasaremos los valores de posición de X, es decir de la celda que estamos trabajando, para ello usamos X.ROW y X.COLUMN; además le facilitaremos CONT y TRAFFIC para el cálculo de las medias. [luego explico dicha función]
- Ahora si, reseteamos las variables CONT y TRAFFIC para que se comience de nuevo el Loop con la siguiente X (celda).
¿Por qué tiro de esta función? Porque tomando los valores de TRAFFIC y CONT nos hace la media aritmética, además de compara dicha media con los valores de cada una de las celdas que la forman, véase, calcular el porcentaje % de cada valor respecto a la media, con un márgen de "error" de +/- 5%. ¿Lo pilláis? Es algo más matemático que algorítmico.
Function Gimme_Medias(Colu, Fila, Paths, Totales)Además, una vez ejecutada la función, nos devuelve para condición si el valor está balanceado "SI" o "NO" y la otrora condición "--" que viene a ser "Sin tráfico".
Dim a As Integer
Dim RES As Long
a = 0
fila_new = Fila - Paths + 1
Colu_new = Colu + 3
Do While a < Paths
IO_Count = Cells(fila_new + a, Colu_new - 2)
If Totales > 0 Then
RES = (IO_Count * 100) / Totales
Cells(fila_new + a, Colu_new) = (IO_Count * 100) / Totales
If (RES <= ((100 / Paths) + 5)) And (RES >= ((100 / Paths) - 5)) Then
Gimme_Medias = "SI"
Else
Gimme_Medias = "NO"
End If
Else
Gimme_Medias = "--"
End If
a = a + 1
Loop
End Function
Buf, parecía cortito el código pero algunas cosas ejecuta, ¿cierto?
Hasta aquí la tercera entrega, las próximas más código y menos charla.
¡Ah! el resultado final en una imagen:
#HALT
viernes, 26 de octubre de 2012
Tu primera Macro (Ohh que bonito)
Como si de un retoño se tratara, en esta entrada vamos a ser capaces de automatizar alguna tarea cotidiana como lavarse los dientes de vuestro día-a-día.
- Y.. ¿cómo la vamos a hacer?
Ya llegó el preguntón de turno... pues de forma manual, con el editor, picando linea a linea ¡Bingo! #chistefácil
- Ah...vale, pues ya dirás.
Sí, sí, ahora os cuento.
Como os dije en el anterior post, para entrar en el modo manual de edición de macros, pulsaremos ALT + F11 (buscad por el teclado la F11, que imagino que la usáis menos que el dedo pequeño del pie)
Una vez ahí, con la pantalla de edición por delante, ya podemos comenzar a picar código.
Detalles Previos [conceptual]
Claro está, necesitamos un poco de teoría de programación, ¿no? Antes de nada, diferenciaros qué es un Procedimiento (Sub) de una Función (Function) aunque ambas realicen la misma actividad.
La manera más sencilla de saber si hemos de elegir entre crear una función o un procedimiento es que la primera nos devuelve un valor / objeto a su finalización y la segunda no. Sencillo, ¿verdad?
Os lo aclaro con un ejemplo: Estáis creando un código que, repetidas veces durante la ejecución del mismo, tenéis que realizar una "secuencia de Fibonacci" ¿a quién no le pasa esto en su vida cotidiana?Por favor, qué vida más monótona la vuestra. Pues qué haríais, ¿escribir el código de dicho cálculo cada vez que lo necesitéis? NOOOoooo, ¡por favor! Para ello lo más aconsejable sería crear una función que se llame perico-de-los-palotes y ésta sea llamada.
Algo así:
Ahora que ya sabéis qué es SUB y qué es Function, creemos la primera de las nuestras funciones y procedimientos.
Volvamos al Editor de Macro de Excel.
Ahora insertemos un nuevo módulo dentro de nuestro libro abierto de la siguiente manera:
Tras ello tendremos disponible dentro de nuestro libro activo un módulo, generalmente llamado "Module1" (os recuerdo que yo uso las herramientas en inglés... imagino que no traduce el nombre al castellano, siendo lo contrario, os pido disculpas y dinero, si os dejáis)
Escribimos "Sub primera" y le damos a Intro (Enter, salto de carro...)
Automáticamente nos aparecerá lo siguiente
Viene a ser la definición standard de procedimiento, donde empezaremos a crear código, como por ejemplo "Hola mundo"
Sub primera()
MsgBox "¡Hola mundo!"
End Sub
Ahora presionamos F5 y seleccionando nuestro procedimiento "primera", click sobre Run.
Nos saldra una ventana emergente que dirá ¡Hola mundo! y el botón OK.
- Y.. ¿cómo la vamos a hacer?
Ya llegó el preguntón de turno... pues de forma manual, con el editor, picando linea a linea ¡Bingo! #chistefácil
- Ah...vale, pues ya dirás.
Sí, sí, ahora os cuento.
Como os dije en el anterior post, para entrar en el modo manual de edición de macros, pulsaremos ALT + F11 (buscad por el teclado la F11, que imagino que la usáis menos que el dedo pequeño del pie)
Una vez ahí, con la pantalla de edición por delante, ya podemos comenzar a picar código.
Detalles Previos [conceptual]
Claro está, necesitamos un poco de teoría de programación, ¿no? Antes de nada, diferenciaros qué es un Procedimiento (Sub) de una Función (Function) aunque ambas realicen la misma actividad.
La manera más sencilla de saber si hemos de elegir entre crear una función o un procedimiento es que la primera nos devuelve un valor / objeto a su finalización y la segunda no. Sencillo, ¿verdad?
Os lo aclaro con un ejemplo: Estáis creando un código que, repetidas veces durante la ejecución del mismo, tenéis que realizar una "secuencia de Fibonacci" ¿a quién no le pasa esto en su vida cotidiana?
Algo así:
Function FibonacciNumber(ByVal N As Long)
Dim I As Long, X0 As Variant, X1 As Variant
X0 = 1: X1 = 1
For I = 3 To N Step 2
X0 = CDec(X0 + X1)
X1 = CDec(X0 + X1)
Next I
FibonacciNumber = IIf(N Mod 2 = 1, X0, X1)
End Function
Sub test()En el ejemplo anterior, hemos creado (con la función extraída de aqui) una FUNCIÓN con el nombre FibonacciNumber, la cual recibe una variable de tipo Long, numérica, y la trata hasta que devuelve el resultado del cálculo de Fibonacci al final de la misma. Ésta es llamada desde el procedimiento [Sub] test mostrando su resultado en un "MsgBox" (ya iré explicando actividades y llamadas más adelante) . De esta forma, si tuviera que calcular valores de una columna o fila de excel, no tendríamos que ir reescribiendo el código de la función una vez tras otra, sino que tan sólo haríamos bucle con la llamada hacia la función Fibonacci. ¿Me seguís? El que se pierda que levante la manita, ¿eh?
MsgBox FibonacciNumber(100)
End Sub
Ahora que ya sabéis qué es SUB y qué es Function, creemos la primera de las nuestras funciones y procedimientos.
Volvamos al Editor de Macro de Excel.
Ahora insertemos un nuevo módulo dentro de nuestro libro abierto de la siguiente manera:
Tras ello tendremos disponible dentro de nuestro libro activo un módulo, generalmente llamado "Module1" (os recuerdo que yo uso las herramientas en inglés... imagino que no traduce el nombre al castellano, siendo lo contrario, os pido disculpas y dinero, si os dejáis)
Escribimos "Sub primera" y le damos a Intro (Enter, salto de carro...)
Automáticamente nos aparecerá lo siguiente
Sub primera()
End Sub
Viene a ser la definición standard de procedimiento, donde empezaremos a crear código, como por ejemplo "Hola mundo"
Sub primera()
MsgBox "¡Hola mundo!"
End Sub
Ahora presionamos F5 y seleccionando nuestro procedimiento "primera", click sobre Run.
Nos saldra una ventana emergente que dirá ¡Hola mundo! y el botón OK.
martes, 16 de octubre de 2012
¿Y si hablamos de Macros (Excel)?
Nota: Esta entrada y todas las relacionadas con la temática expuesta hace las veces de diario o bloc de notas personal. Sólo las comparto por si a alguien le puede ser útil o tiene las misma experiencias. NO soy un experto en la materia, sólo experimento. Todas estas macros se ejcutan desde las versiones 2007 y 2010.
Quizás es uno de los temas más tratados (y mejor, claro está) por muchos foros expertos donde se exponen trucos, tutoriales y ejemplos de qué son y cómo funcionan las Macros de Excel.
Allá por el año 1993, en la versión 5 de Excel (ha llovido ya mucho desde entonces) y ha ido evolucionando desde aquel momento. De hecho, y una de las aspectos que más nos molesta a los asiduos a estas aplicaciones, es que Microsoft resta retrocompatibilidad de versiones entre sus actualizaciones. ¿Qué quiero decir con esto? Sencillo, a cada nueva versión de Excel nuestras macros "antiguas" pueden sufrir cambios que, en menor o mayor medida, nos pueden crear quebraderos de cabeza.
Por suerte disponemos del modo "Debug" para ver qué parte del código nos está molestando pero, antes de ir hablando de este tema, me gustaría explicar otros puntos antes.
¿Qué es una Macro de Excel y para qué sirve?
Claro, ¡qué tonto! no os había hablado de esto y si has llegado a esta entradaporque te has perdido imagino no tienes porqué saber qué es una macro.
En lenguaje coloquial, una Macro es una serie de instrucciones y/o acciones que nos ayuda, automatizan y secuencian una tarea. Esto, en Excel, puede significar que por ejemplo una serie de sumas y cambios que realices sobre una tabla a diario la puedas automatizar ejecutando una macro o sobre un botón. Resultan muy útiles y cómodas cuando deseas que en una sola acción se realicen todos los procesos que manualmente pueden tomar su tiempo.
Ejemplo práctico: Cada día has de hacer una serie de asientos bancarios, cuyo detalle se encuentra en tres hojas de Excel distintas y algún fichero de texto plano (.TXT) Pues bien, se hace pesado el tener que abrir estos ficheros, copiar los datos que contienen y recopilarlos sobre un mismo Libro de Excel (.XLSX). Además, tras este primer proceso, tienes que hacer una serie de operaciones manuales paras las cuales has de ir cambiando de hoja en hoja, contrastando cifras, hasta que llegas al resultado final.
¿Y si te dijera que ésto se puede automatizar?
SI, es posible gracias a la creación de las Macros las cuales son capaces de abrir ficheros externos, leer/editar/copiar/muchascosasmás sobre el contenido de éste y moverlo a donde quieras.
Para ello intentaré explicar poco a poco cómo funciona este entresijo de Macros.
¿Cómo crear una Macro de Excel?
Nota: Para mayor comodidad de la ejecución y creación de macros, debéis mostrar la pestaña (tab) Programador (Developer) que por defecto está oculta en Excel 2007 y 2010. Para mostrarla ir a Opciones >> Personalizar Cinta de Opciones >> "Check" sobre Programador [En inglés es Options >> Customize Ribbon >> Check sobre Developer ]
Existen varias vías de creación de Macro aunque las puedo englobar en dos: Manual y Automática :p
Automática: se activa mediante la pulsación del botón "Grabar Macro" , que suele aparecer abajo de la ventana activa de Excel. Esta acción permite que todo aquello que estés haciendo de forma manual en el libro (entiéndase libro de Excel) se vaya registrando, más o menos paso a paso, dentro de un procedimiento (desde ahora lo llamare SUB) y plasmando qué acciones/actividades ejecuta en "background" el programa en si. Es bastante útil cuando no tienes muy claro cómo se nombran determinadas acciones (actividades, instrucciones...), pero no son tan potentes como algoritmos o subprocesos que podamos hacer de forma manual.
Manual (obvio...) : Podemos acceder al editor Visual Basic embebido en la aplicación Excel. Podemos acceder directamente pulsando ALT + F11. Tras ésto se nos abrirá el editor citado y ¡podemos comenzar a producir nuestras macros!
La ventana de edición es todo un mundo de sub-ventanitas y barras de tareas...aunque la gran mayoría de cosas ni las llego a usar. Explicaré cuáles necesitaremos más adelante.
En la próxima entrada haré un pequeño ejemplo "Hands On" de cómo crear nuestra primera macro.
#close + thanks
Quizás es uno de los temas más tratados (y mejor, claro está) por muchos foros expertos donde se exponen trucos, tutoriales y ejemplos de qué son y cómo funcionan las Macros de Excel.
Allá por el año 1993, en la versión 5 de Excel (ha llovido ya mucho desde entonces) y ha ido evolucionando desde aquel momento. De hecho, y una de las aspectos que más nos molesta a los asiduos a estas aplicaciones, es que Microsoft resta retrocompatibilidad de versiones entre sus actualizaciones. ¿Qué quiero decir con esto? Sencillo, a cada nueva versión de Excel nuestras macros "antiguas" pueden sufrir cambios que, en menor o mayor medida, nos pueden crear quebraderos de cabeza.
Por suerte disponemos del modo "Debug" para ver qué parte del código nos está molestando pero, antes de ir hablando de este tema, me gustaría explicar otros puntos antes.
¿Qué es una Macro de Excel y para qué sirve?
Claro, ¡qué tonto! no os había hablado de esto y si has llegado a esta entrada
En lenguaje coloquial, una Macro es una serie de instrucciones y/o acciones que nos ayuda, automatizan y secuencian una tarea. Esto, en Excel, puede significar que por ejemplo una serie de sumas y cambios que realices sobre una tabla a diario la puedas automatizar ejecutando una macro o sobre un botón. Resultan muy útiles y cómodas cuando deseas que en una sola acción se realicen todos los procesos que manualmente pueden tomar su tiempo.
Ejemplo práctico: Cada día has de hacer una serie de asientos bancarios, cuyo detalle se encuentra en tres hojas de Excel distintas y algún fichero de texto plano (.TXT) Pues bien, se hace pesado el tener que abrir estos ficheros, copiar los datos que contienen y recopilarlos sobre un mismo Libro de Excel (.XLSX). Además, tras este primer proceso, tienes que hacer una serie de operaciones manuales paras las cuales has de ir cambiando de hoja en hoja, contrastando cifras, hasta que llegas al resultado final.
¿Y si te dijera que ésto se puede automatizar?
SI, es posible gracias a la creación de las Macros las cuales son capaces de abrir ficheros externos, leer/editar/copiar/muchascosasmás sobre el contenido de éste y moverlo a donde quieras.
Para ello intentaré explicar poco a poco cómo funciona este entresijo de Macros.
¿Cómo crear una Macro de Excel?
Nota: Para mayor comodidad de la ejecución y creación de macros, debéis mostrar la pestaña (tab) Programador (Developer) que por defecto está oculta en Excel 2007 y 2010. Para mostrarla ir a Opciones >> Personalizar Cinta de Opciones >> "Check" sobre Programador [En inglés es Options >> Customize Ribbon >> Check sobre Developer ]
Existen varias vías de creación de Macro aunque las puedo englobar en dos: Manual y Automática :p
Automática: se activa mediante la pulsación del botón "Grabar Macro" , que suele aparecer abajo de la ventana activa de Excel. Esta acción permite que todo aquello que estés haciendo de forma manual en el libro (entiéndase libro de Excel) se vaya registrando, más o menos paso a paso, dentro de un procedimiento (desde ahora lo llamare SUB) y plasmando qué acciones/actividades ejecuta en "background" el programa en si. Es bastante útil cuando no tienes muy claro cómo se nombran determinadas acciones (actividades, instrucciones...), pero no son tan potentes como algoritmos o subprocesos que podamos hacer de forma manual.
Manual (obvio...) : Podemos acceder al editor Visual Basic embebido en la aplicación Excel. Podemos acceder directamente pulsando ALT + F11. Tras ésto se nos abrirá el editor citado y ¡podemos comenzar a producir nuestras macros!
La ventana de edición es todo un mundo de sub-ventanitas y barras de tareas...aunque la gran mayoría de cosas ni las llego a usar. Explicaré cuáles necesitaremos más adelante.
En la próxima entrada haré un pequeño ejemplo "Hands On" de cómo crear nuestra primera macro.
#close + thanks
martes, 15 de mayo de 2012
Retro-enlace >> Tot Barcelona: Otra vez el 15 M
No dudéis en visitar esta colección de detalles sobre el 15 M 2012 en Barcelona.
Tot Barcelona: Otra vez el 15 M
Probando desde Android
Para el inicio de la nueva etapa (de calamares, de bravas...) de este blog, vuestro blog, he querido ver qué tal funciona Postear desde mi Galaxy Nexus.
Cierto es que he estado un tiempo colaborando en la medida de lo posible en Ebreandroid.cat y, aunque no pienso dejar de colaborar mientras ellos me lo permitan, no puedo comprometerme a seguir el ritmo que requiere una web de este tipo. Lo mío es escribir cuando puedo y como quiero. No nací para ser escritor pero tengo "mi estilo". Por ello ha estado este sitio abandonado; a ver si lo retomo un poco.No me quiero extender más en esta prueba ni este primera entrada de mis "reflexiones de mediodía".
#logoff
Suscribirse a:
Entradas (Atom)